为了网站数据的安全,不管你购买的主机商是否提供自动备份功能,奶爸建站笔记都推荐大家定期给网站数据和数据库做一次备份。
本文介绍一下如何在SiteGround上面使用cPanel面板手动备份网站数据和数据库。
其他使用cPaenl面板的虚拟主机都可以这样操作。
为什么要给网站备份
你要知道,网站服务器和我们电脑一样,都不是百分之百的不会出问题,万一哪天服务器挂了,数据丢失;或者你折腾网站,使用插件或者中毒,网站挂了。
这个时候你之前没有给网站备份,那么就没有办法恢复数据了。
定时备份网站数据是一个好习惯。
怎么给网站备份?
给网站备份分为手动备份和自动备份两种。
自动备份通常在你购买服务器的时候,根据你套餐选择,包含自动备份的就会自动给你备份。
不包含自动备份功能的,也可以通过插件实现自动备份,linux的VPS也可以直接写脚本实现自动备份。
cPanel面板手动备份教程
这里是使用SiteGround虚拟主机演示的,其他使用cPanel面板的备份方法都一样。
新版本SiteGround面板的备份教程在文章尾部。
1、登录SiteGround面板,然后切换到cPanel
2、在cPanel上面找到FIle Manager和phpMyAdmin这两个,我们等会儿就是利用这两个地方给网站数据和数据库备份。
3、点击File Manager按钮后出现下图,点击跳转到Web Root
4、全选Select All文件后,点击压缩按钮。
5、选择Zip格式,自己手动把下面的备份名字重命名一个复杂的名字。
重命名名字这点很重要!!!
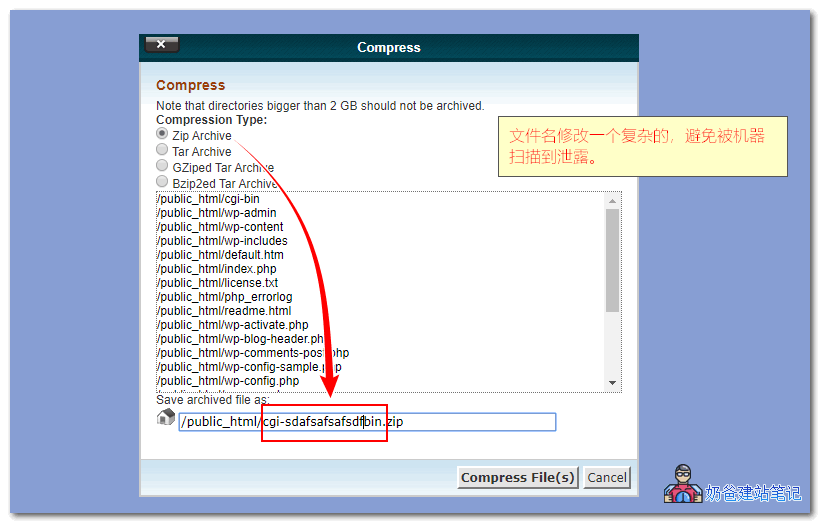 6、在你压缩好的文件上右键选择下载,下载完毕后立即删除备份文件。
6、在你压缩好的文件上右键选择下载,下载完毕后立即删除备份文件。
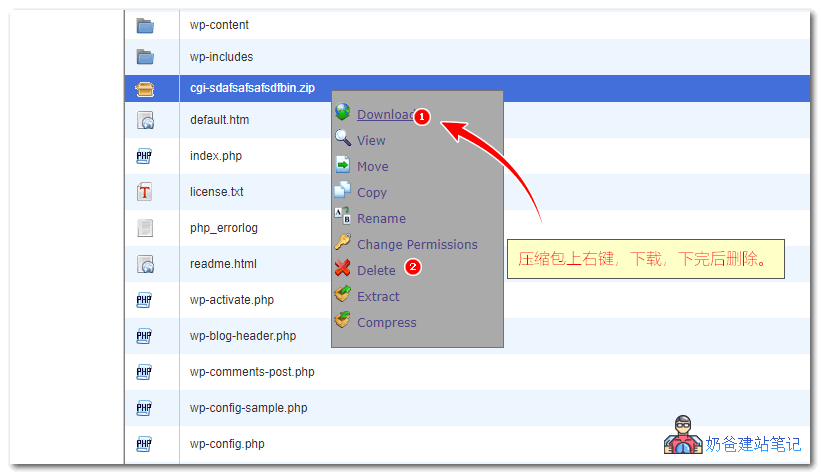 7、接着回到cPanel面板,点击phpMyAdmin按钮,出现下图,点击你网站的数据库名字。
7、接着回到cPanel面板,点击phpMyAdmin按钮,出现下图,点击你网站的数据库名字。
8、切换到导出标签,然后选择自定义。
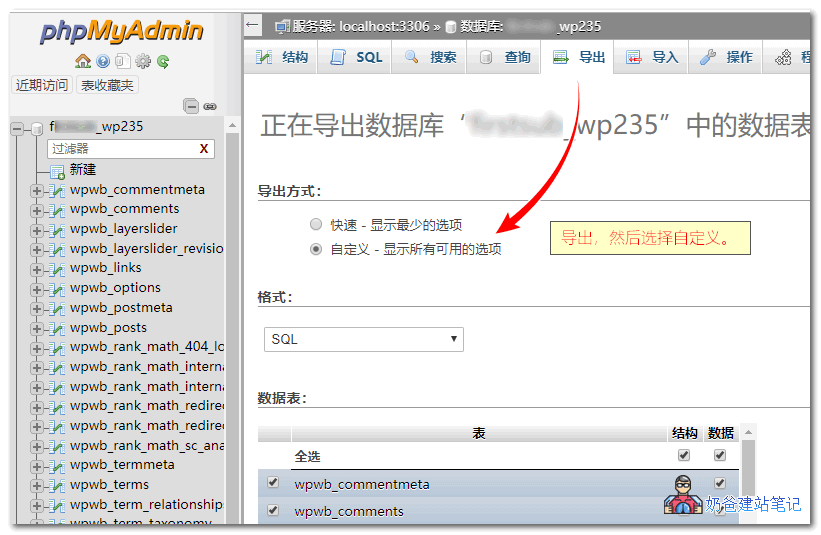 9、下面选择保存为文件,压缩格式选择zip,然后点击页面底下的执行按钮。
9、下面选择保存为文件,压缩格式选择zip,然后点击页面底下的执行按钮。
SiteGround新版本面板备份教程
1、登录新版本的SiteGround管理后台后,点击SITE TOOLS。
2、点击左侧的File Manager按钮,然后进入你网站的public_html文件夹
3、全选所有文件后点击压缩按钮。
4、随便输入一个复杂的名字,继续。
5、在压缩完毕的zip压缩文件上面右键选择下载,下载完毕后删除。
6、接着切换到MySql按钮,在PHPMYADMIN下面点击ACCESS PHPMYADMIN进入。
7、点击你网站的使用的数据库。
8、切换到导出标签,然后选择自定义。
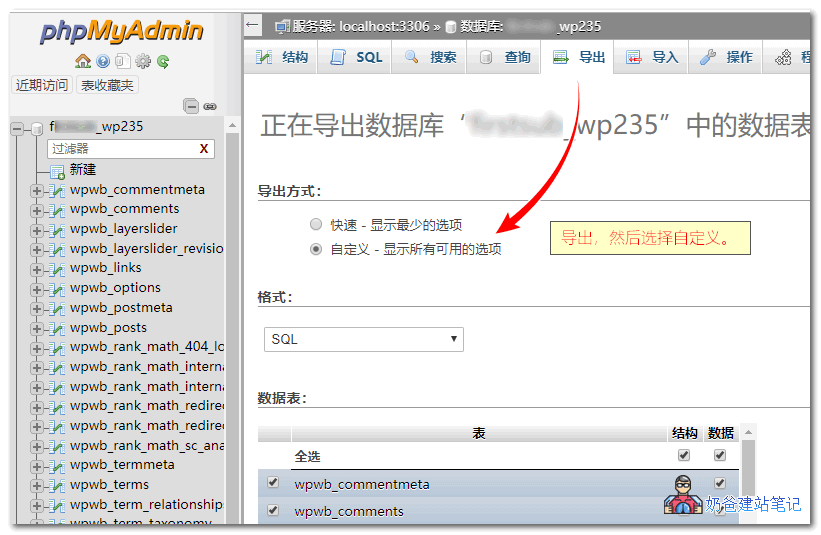 9、下面选择保存为文件,压缩格式选择zip,然后点击页面底下的执行按钮。
9、下面选择保存为文件,压缩格式选择zip,然后点击页面底下的执行按钮。
以上就是cPanel面板和SiteGround新版本面板上备份网站数据和数据库的教程了。
网站数据建议大家隔一段时间备份一下,数据库可以使用插件天天备份。但是整个手动备份隔段时间也有必要操作一次,避免自动备份的数据出问题。
本文是全系列中第15 / 21篇:SiteGround教程
- SiteGround申请独立ip图文教程
- SiteGround安装的WordPress不能安装插件和主题是什么原因?
- SiteGround设置免费SSL证书教程(新面板适用)
- Bluehost搬家到SiteGround的方法,All-In-One WP Migration使用教程
- SiteGround更换机房教程_SiteGround哪个机房好
- 怎么查看SiteGround服务器IP和DNS并且解析域名
- SiteGround不满意可以退款及退款政策
- 怎么把SiteGround注册的域名转移到其他服务商(域名转出)
- SiteGround开启Memcached加速的方法跟步骤
- SiteGround域名转移到其他注册商教程(以Namesilo为例)
- SiteGround主机WordPress网站自动升级了怎么恢复
- SiteGround客服入口,如何联系他们获取帮助
- SiteGround增加新域名安装第二个网站教程
- SiteGround添加FTP帐号_使用教程_连接失败原因
- SiteGround虚拟主机用cPanel手动备份网站和数据库教程
- 怎么使用SG Optimizer优化SiteGround上面的网站速度
- SiteGround上用Avada搭建的主题图片不显示问题排查
- 怎么把域名转移到SiteGround(域名Transfer教程)
- SiteGround对比Bluehost,我为什么推荐SG的服务器
- SiteGround免费域名企业邮箱使用教程
- SiteGround的CPU Time Usage是什么意思?为什么有感叹号
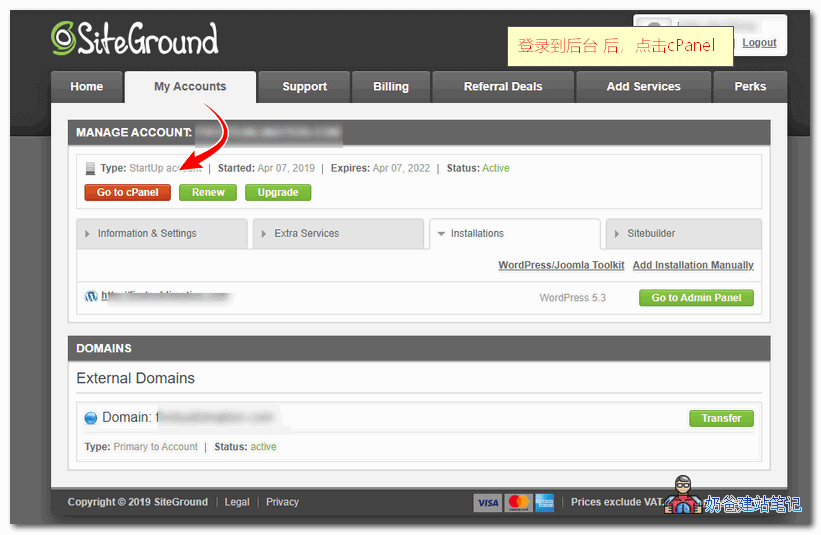
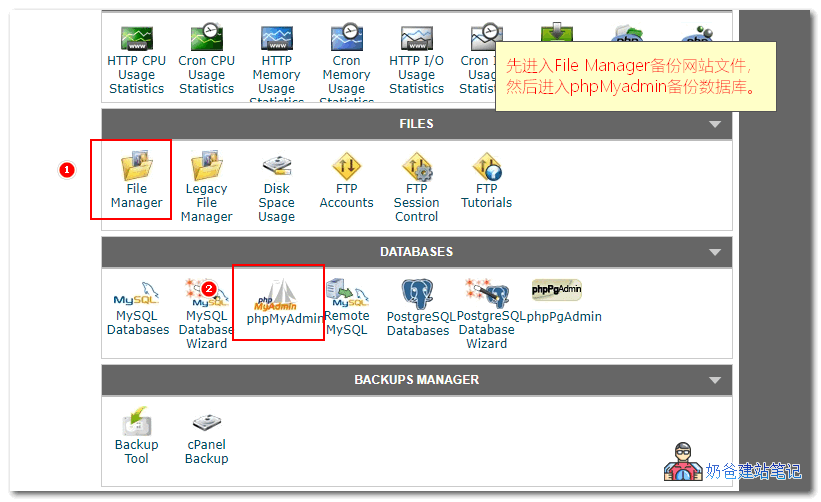
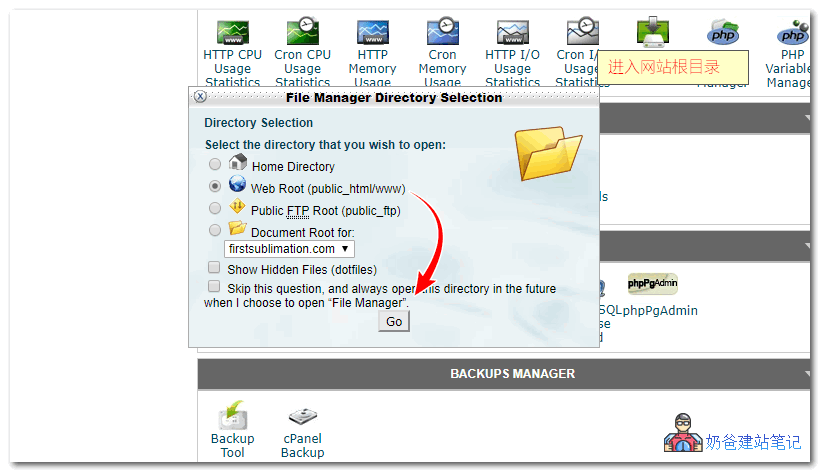
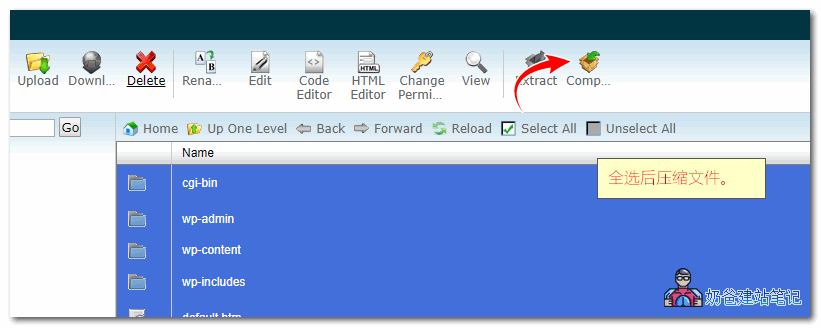
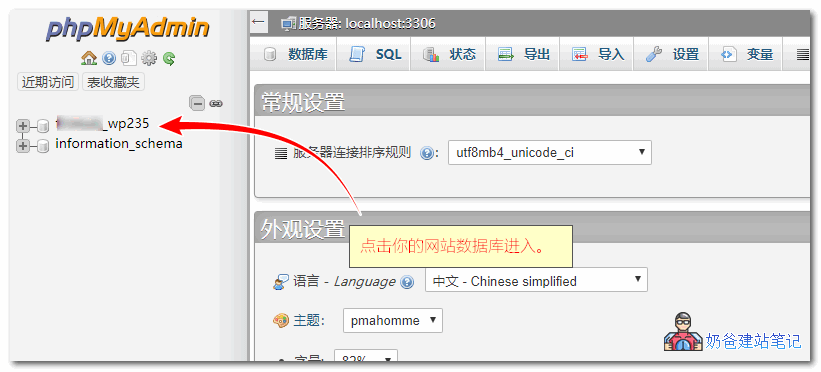


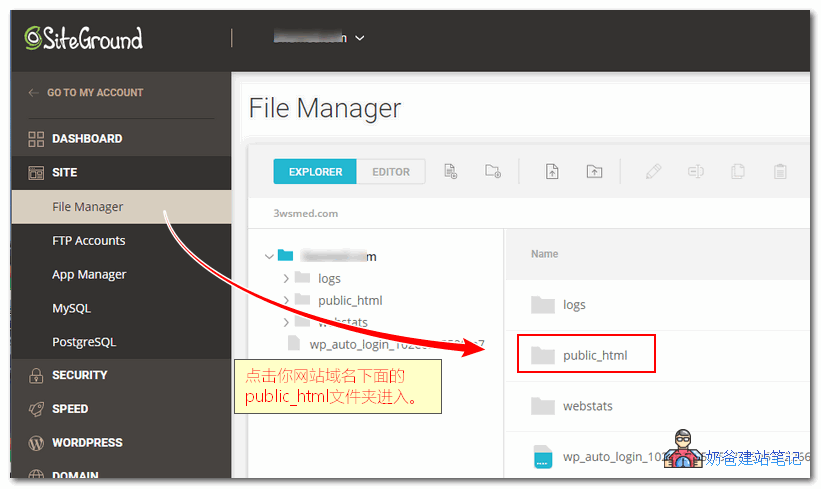
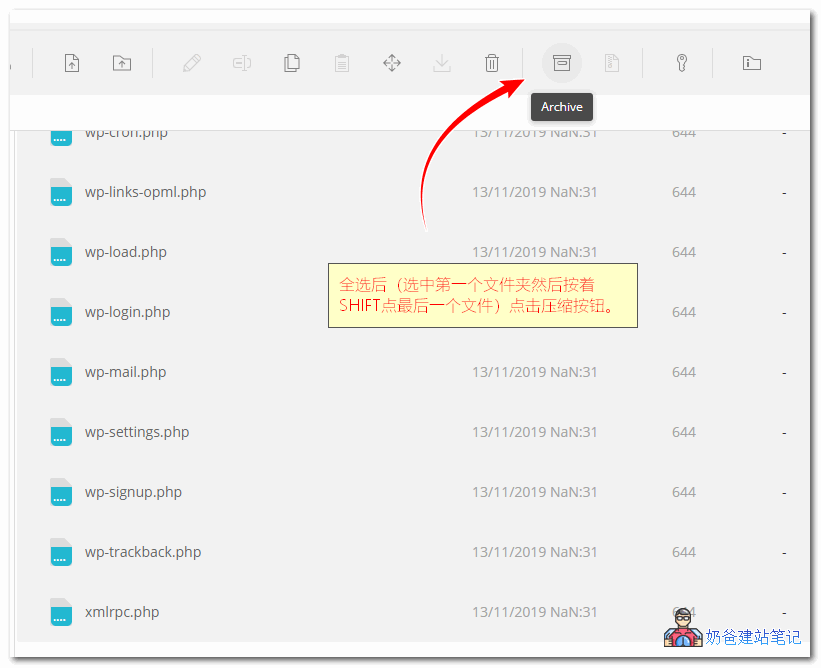
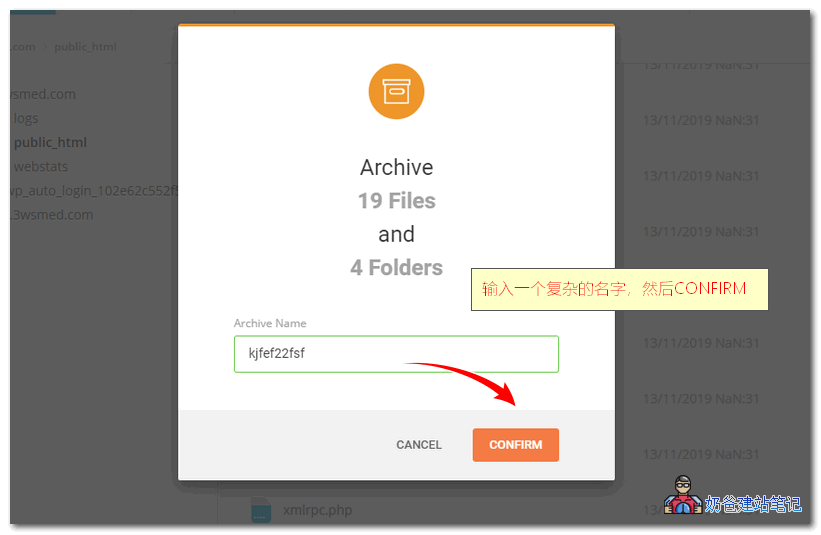
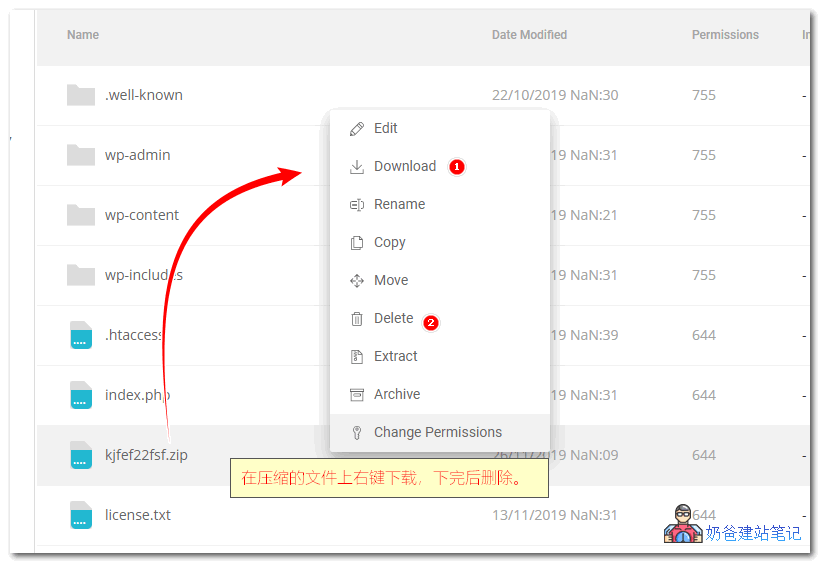
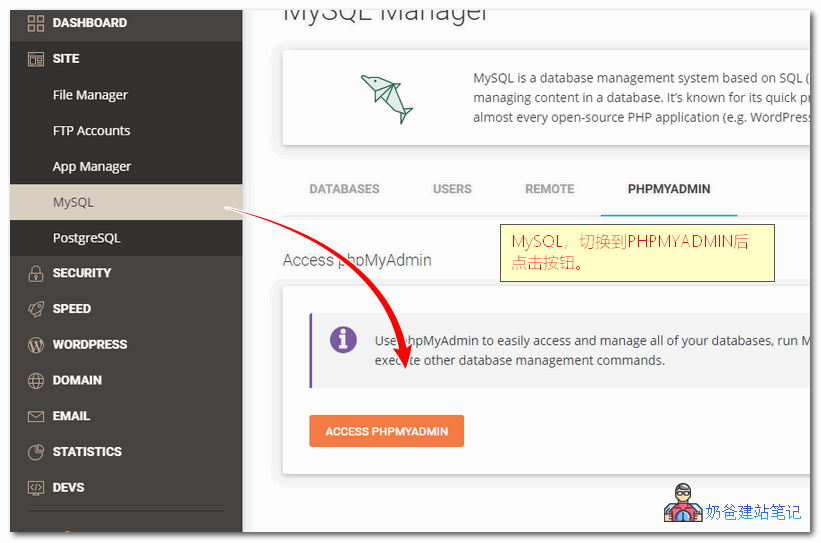

评论已关闭
本文的评论功能已关闭,如有问题欢迎通过其他方式联系我们。