2025新版SiteGround安装WordPress外贸建站教程
最适合网站新手使用的外贸建站服务商,获得WordPress官方推荐。购买服务器提供免费企业邮箱、免费SSL安全证书、免费CDN服务、网站数据每日备份、WordPress自动更新、高级缓存加速功能。
奶爸建站笔记为您分享从零开始使用SiteGround搭建外贸网站的教程。
开始吧!"SiteGround可能不是最便宜的,但绝对是新手操作最简单的。"
奶爸建站笔记站长,ᕕ(ᐛ)ᕗ变身!
关于 SiteGround
SiteGround成立于2004年,拥有500多名员工,他们提供的有普通虚拟主机、WordPress托管虚拟主机、WooCommerce托管虚拟主机和托管VPS服务。
同时,SiteGround也是WordPress官方推荐的服务商之一,奶爸实际体验感受,SiteGround比Bluehost要好用的多,这也是为什么越来越多的外贸人选择从Bluehost更换到SiteGround的原因。
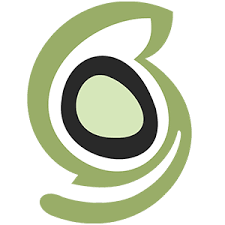
SiteGround教程第一步:购买服务
我们想要搭建一个网站,必须要有域名、服务器和网站源码这3样。网站源码奶爸建站笔记给大家推荐的就是使用WordPress建站,新手友好。
那么剩下的就只有域名和服务器了。
域名就是网站的网址,服务器就是用来存放网站数据的一个空间,服务器不能使用自己的电脑,必须购买网络上的空间,这样你网站才能被其他人从网络访问。
在奶爸建站笔记其他的一些教程文章里面可能你看到过建议从单独的域名网站购买域名,然后从服务器网站购买服务器,让域名和服务器分开购买,这样性价比和稳定性更高。
不过,如果你自认为你电脑知识很匮乏,奶爸建议你可以考虑域名和服务器都直接在SiteGround购买。在SiteGround购买域名相比其他专门的域名购买网站价格会贵一倍的样子,但是不需要你做其他的一些解析操作,买了就能直接用,新手更友好。
1、点击下方按钮打开SiteGround官方注册链接(国外网站网速可能慢,打不开就挂代理访问。)
购买链接套餐选择界面,推荐选择中间的GrowBig,比StartUp套餐多了按需备份、高级缓存加速、网站迁移、网站暂存和子账户功能。
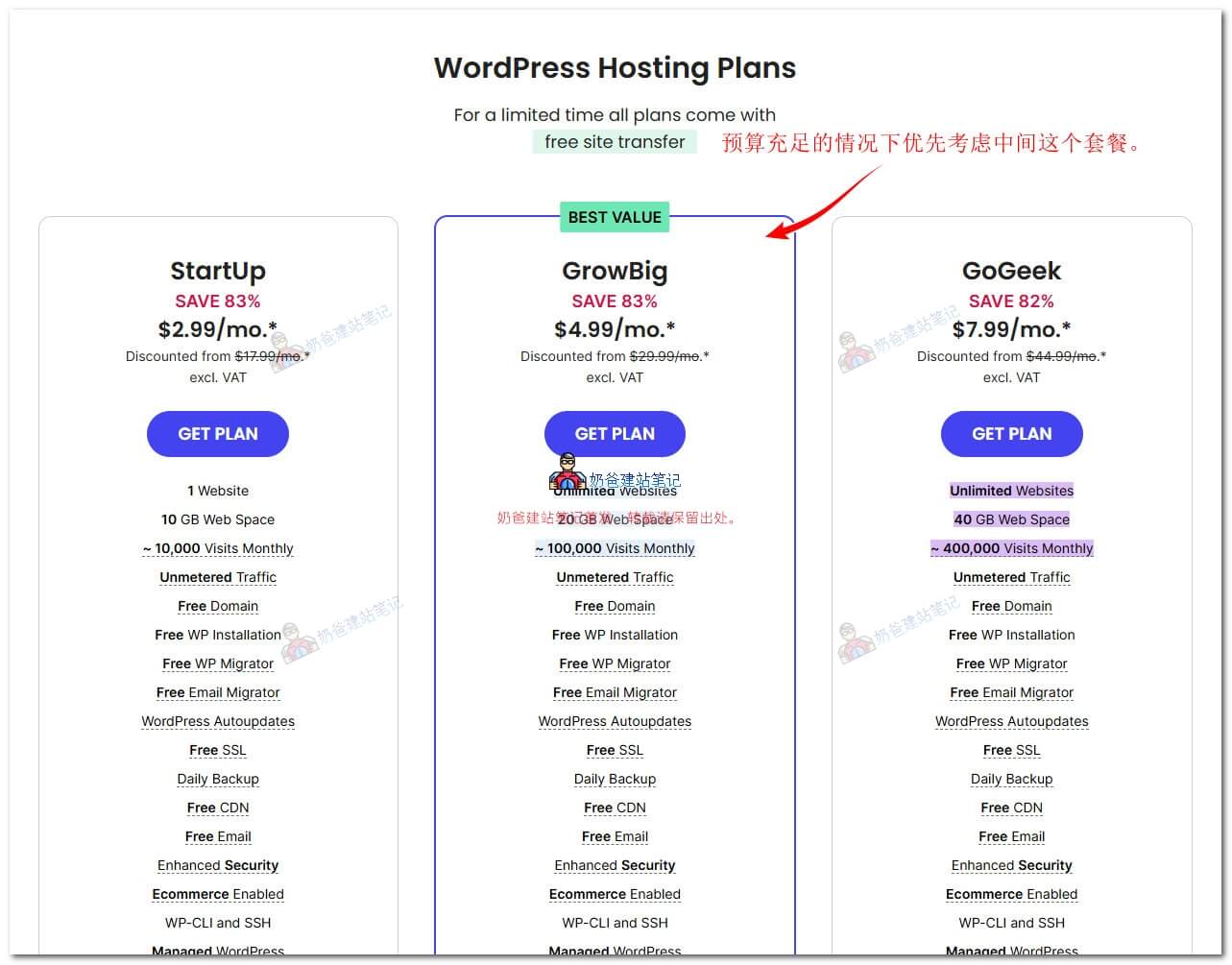
2、点击GET PLAN按钮后,进入注册和选择域名的页面。你可以先到阿里云网站去查询下你想注册的域名是否可用,然后填写到下面。
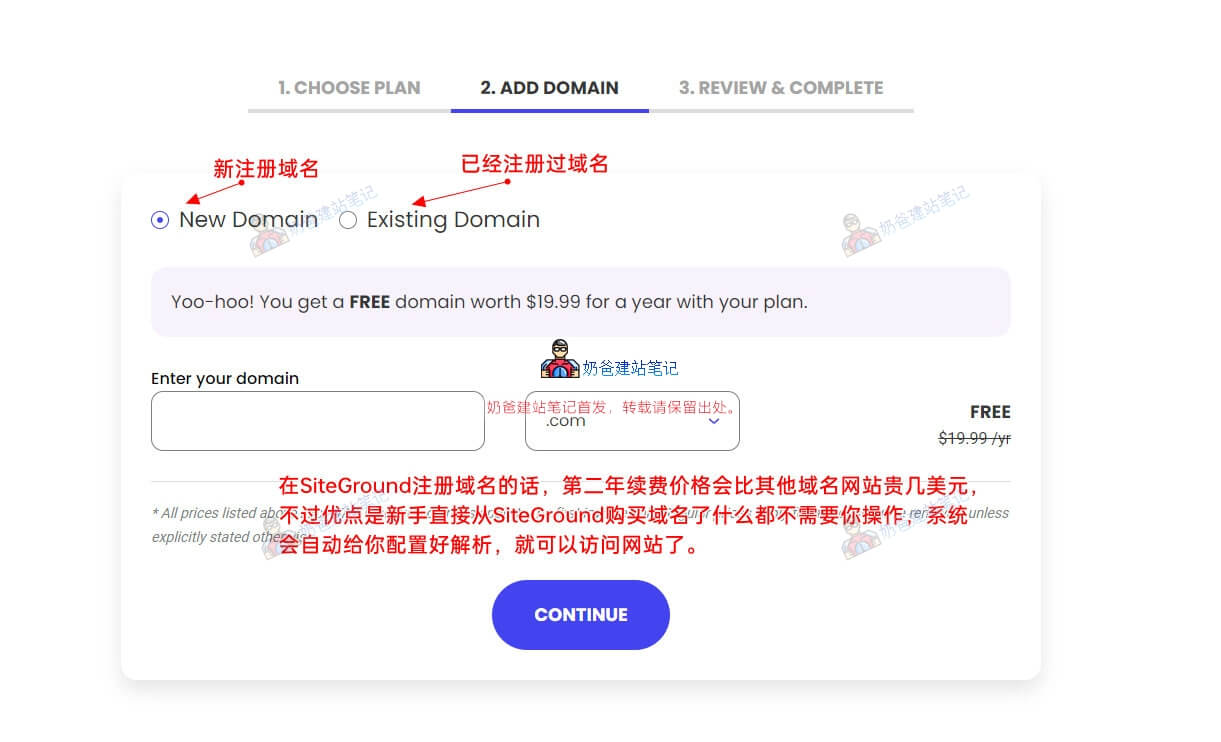
从SiteGround注册域名的话一年会贵9美元左右,建议电脑小白花钱省事,直接一起购买域名和服务器。
如果你觉得自己解析域名没问题,那么先参见下面的教程去注册域名。(已经注册了域名的,就选择Existing Domain,然后填写自己的域名。)
- 国外域名服务商Namesilo域名注册教程(先注册域名,好了之后回到上图这个界面选择Existing Domain,然后填入。)
- namesilo域名解析和DNS服务器修改教程(等到购买完毕SiteGround服务器后,回头来看这篇教程进行解析。)
- 怎么查看SiteGround的服务器IP和Name Servers。
3、进入注册账号页面,根据自己实际情况填写即可。
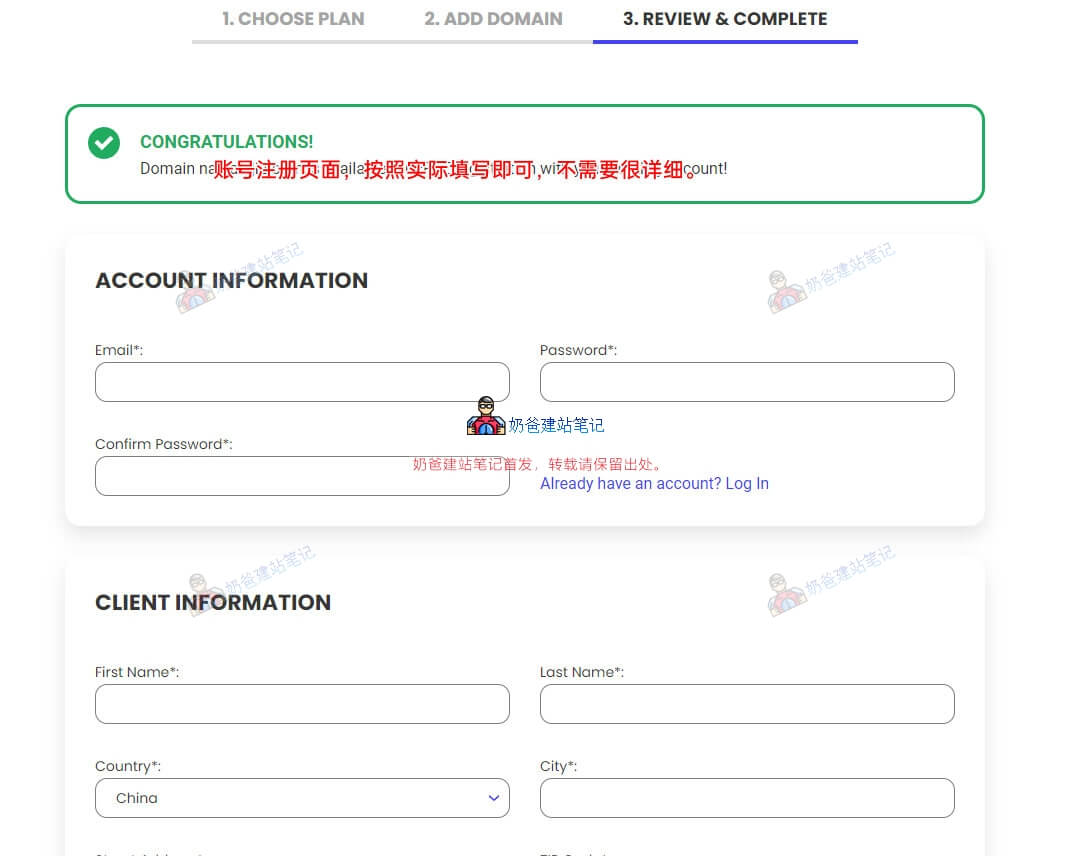
注意,Phone Number里面手机号码加上国家前缀 +86

支付方式现在支持信用卡和Paypal支付了,如果有问题,点击这里联系客服。
SiteGround的价格是新购打折,续费原价,你可以先买一年的,4.99美元/月,第二年看情况续费或者换一家便宜点的服务商(参见:WordPress主机推荐)。
最后付款,等待开通邮件即可。
提示:如果需要手机短信验证,请检查手机是否开通了国际短信,以及手机是否当成垃圾短信自动拦截了。实在收不到短信可以切换为语音电话验证。(有能力的也可以直接给他们客服打电话,通过比较快)
SiteGround教程第二步:安装WordPress网站
以下部分如果教程有所出入,欢迎分享你的账号给奶爸更新教程。(联系方式)
一、付款完毕后,登录SiteGround后台(2020年以后新注册的都是下面这种新版本界面),点击顶上的Websites,然后出现下图,点击COMPLETE。
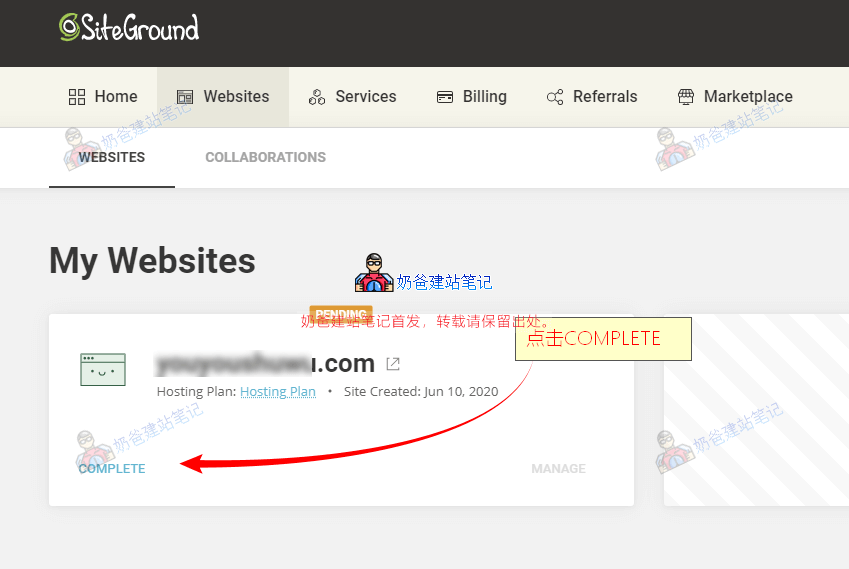
点击完毕COMPLETE按钮之后,出现下图的界面。
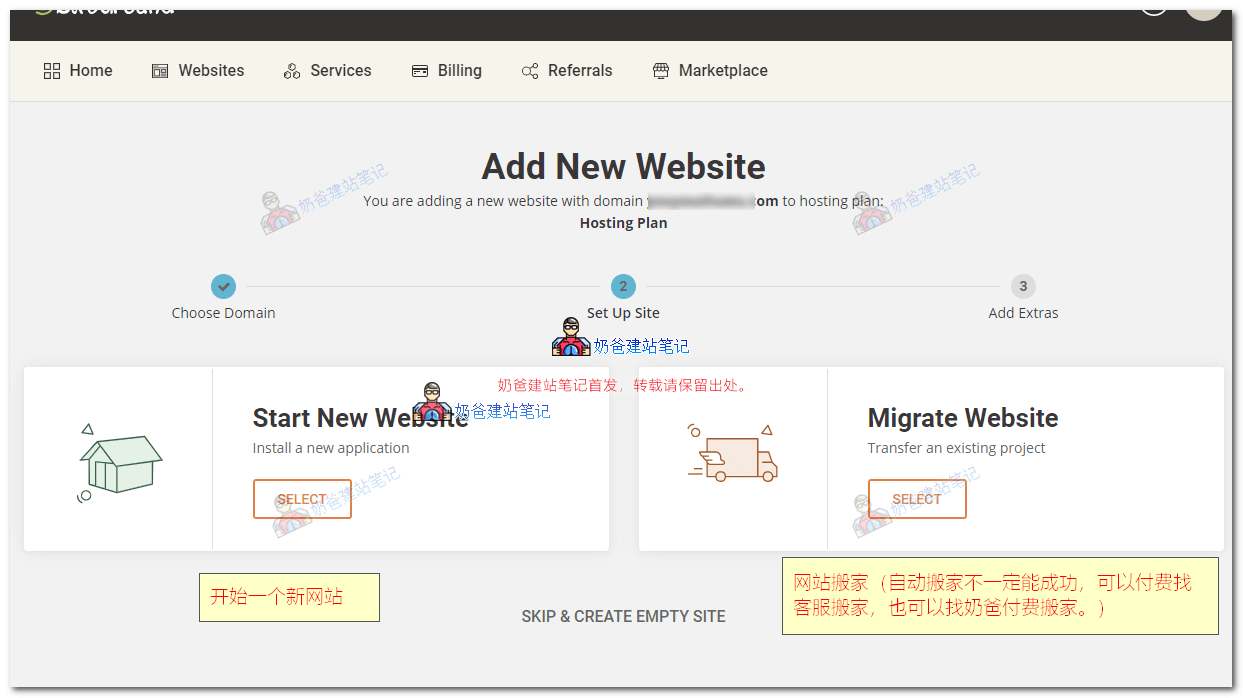
左边的Start New Website是创建一个新网站,右边的Migrate Website是把其他服务器上的网站搬家到SiteGround来,支持自动或者客服付费,自动的不一定100%成功,你可以先试试,如果失败的话可以找奶爸付费帮你搬家。
二、点击左侧Start New Website,开始安装网站。
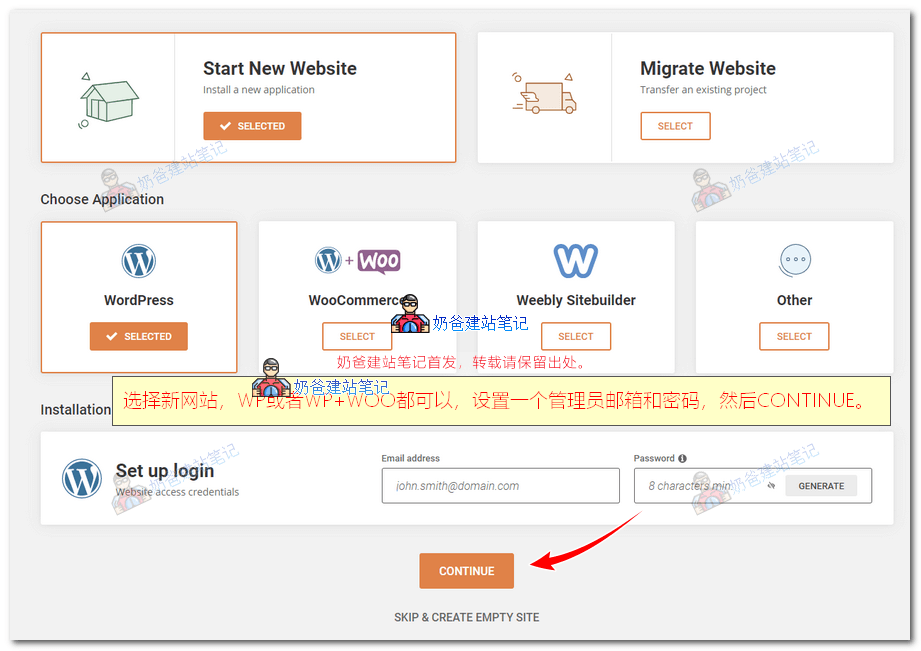
Install New WordPress这里有两个选项,WordPress或者WordPress + WooCommerce,他们的区别是后者默认帮你安装了一个商城插件WooCommerce,你单独安装WordPress也可以自行安装WooCommerce,所以没什么影响。
在下面填写上你网站的管理员邮箱和密码,然后点击继续按钮。接着出现下图:
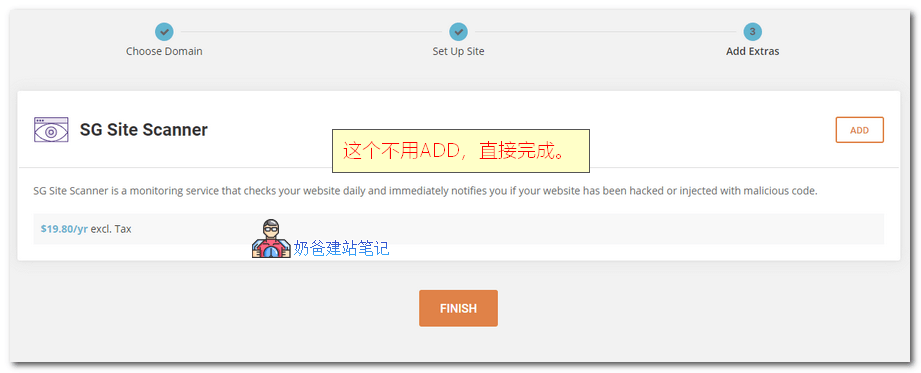
这个SG Site Scanner是一个网站安全扫描的工具,一年19.8美元,真的中毒了这个也没用,清理不干净,所以不用选择。(怎么做好WordPress网站安全?)
三、WordPress网站安装完毕。
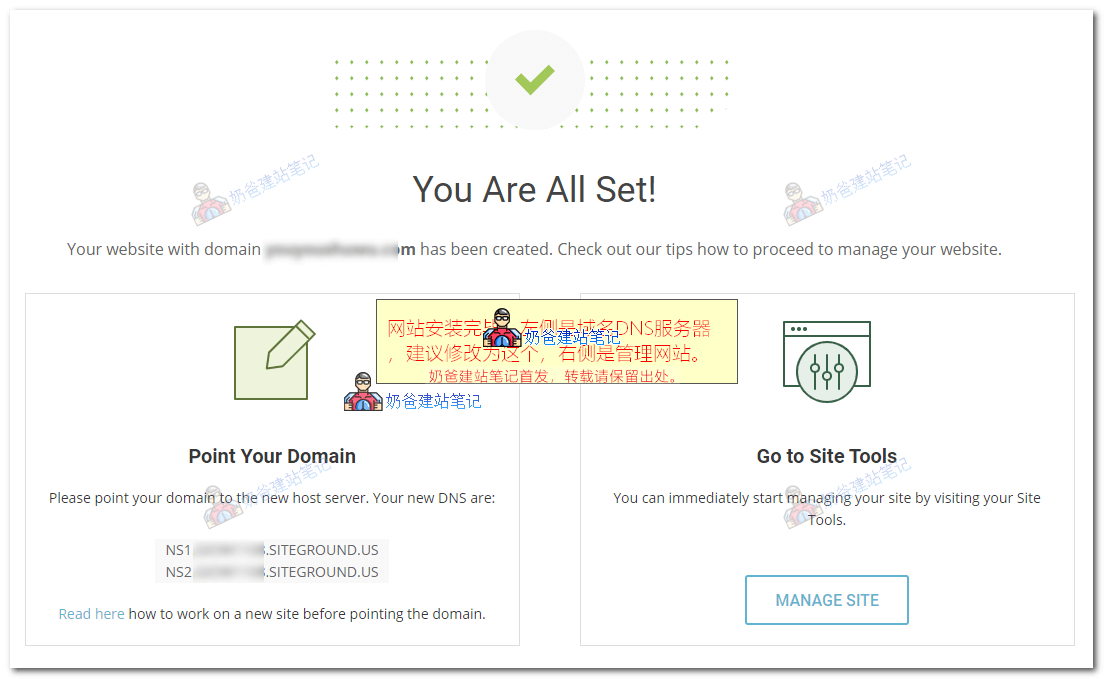
出现You Are All Set!就代表网站已经安装完毕了,屏幕左侧的Point Your Domain下面的两个网址是SiteGround分配给你的DNS服务器,建议新手直接把域名的DNS服务器修改为SiteGround的,方法参见:
右边的Go to Site Tools就是进入网站管理MANAGE SITE。(WordPress网站默认登录地址是你域名网址后面加上/wp-admin)
到这里,使用SiteGround安装WordPress的教程就完毕了,更多是SiteGround教程请继续阅读后面的内容。
SiteGround第三步:安装SSL证书和CDN加速等功能
安装完WordPress网站后,我们还可以给网站安装免费的SSL证书、CDN加速和免费企业邮箱等功能,参见下面的链接查看教程即可完成对应的设置。
SiteGround第四步:装修自己的网站
当域名解析生效,什么都设置好了之后,通过你自己的域名在浏览器里面打开,可以看到默认的WordPress界面。如下图:

这样就代表我们可以直接通过自己的域名访问搭建出来的WordPress网站了。
但是这个界面很简陋,我们就需要对网站进行一个设计装修。这就可以参考WordPress的教程操作。
SiteGround上面,我们可以这么操作,请按照以下步骤进行:
1、进入SiteGround后台,点击Websites,找到你的网站,点击SITE TOOLS,也可以直接点击WORDPRESS ADMIN,如下图:
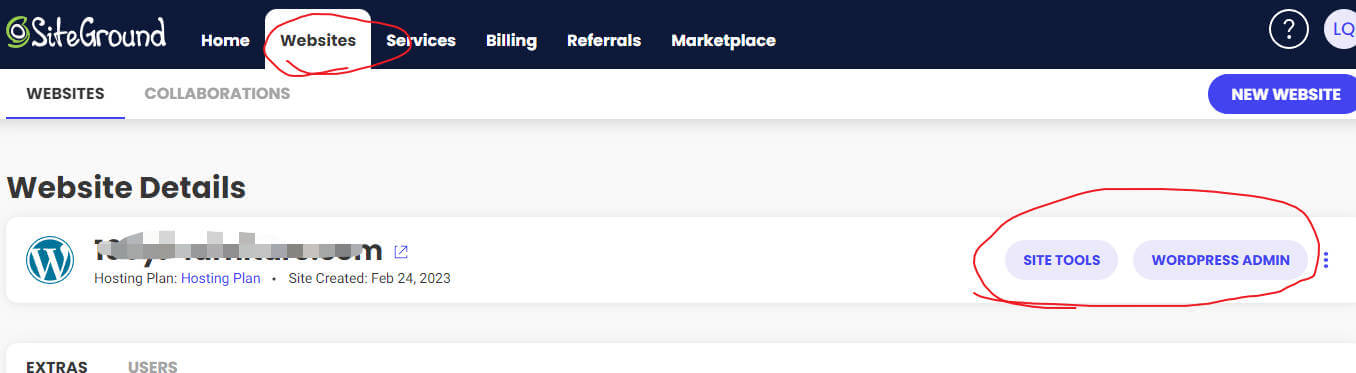
如果是点击的SITE TOOLS,那么操作步骤如下图:
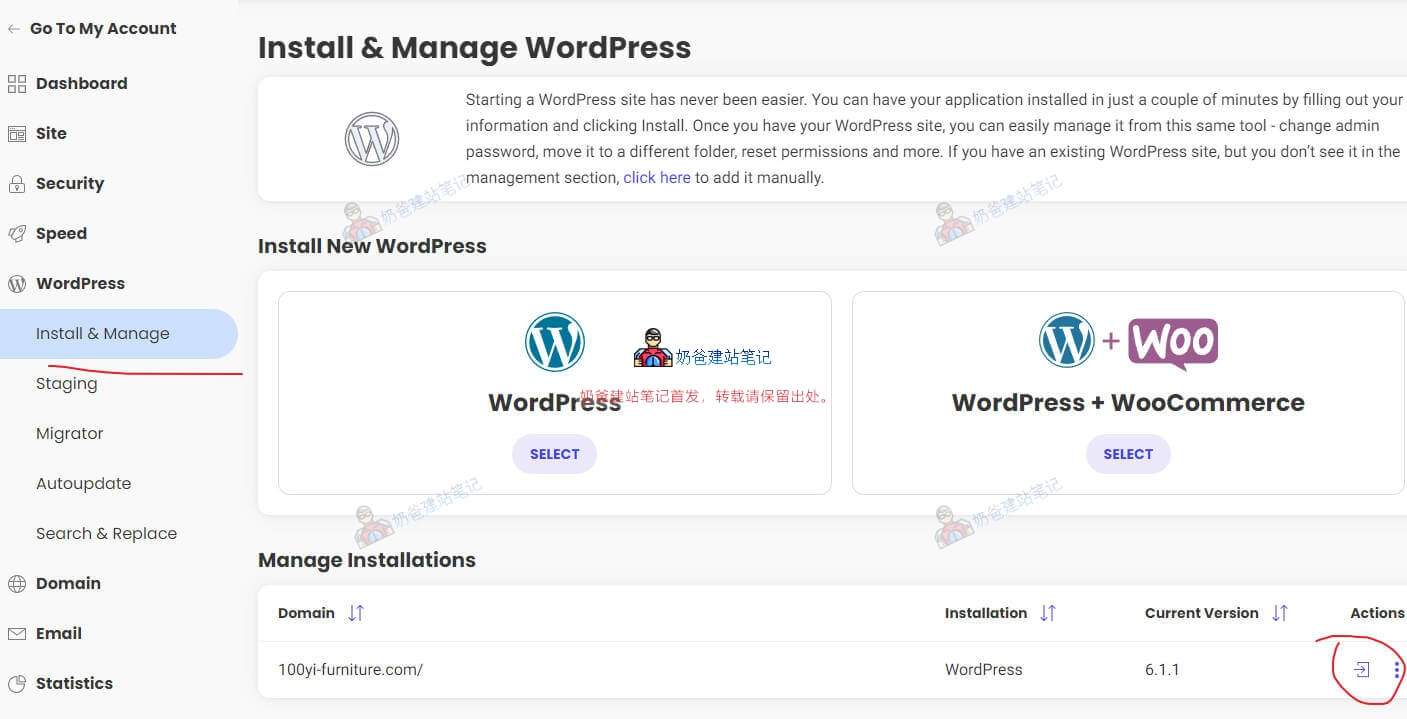
通过这两种方法,就可以进入WordPress的后台。
第一次访问,可能有一个引导的,直接跳过就行,然后你就看到了下图这样的一个界面。

然后我们需要做的,就是选择一款合适的主题,配合自己的需求进行设计。
这里内容奶爸之前介绍过,就不重复码字介绍了,请访问下面链接查看:
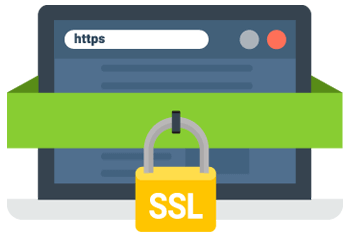
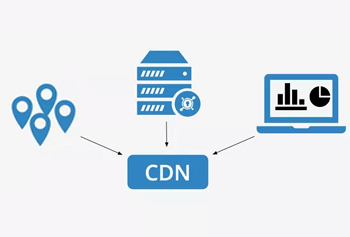
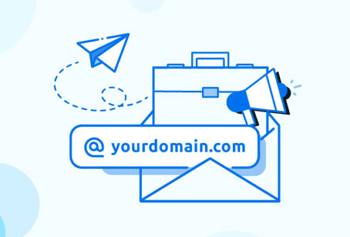
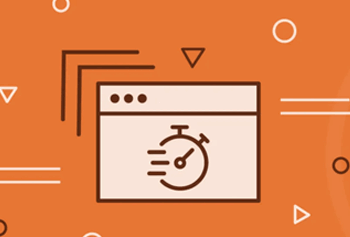
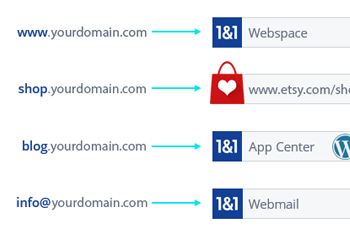

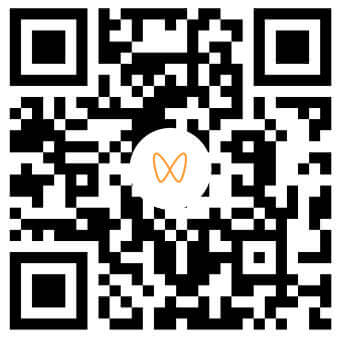

💬 用户评论
如果您在使用SiteGround过程中遇到问题,或者有更好的建议和经验分享,欢迎在下方留言讨论!
<