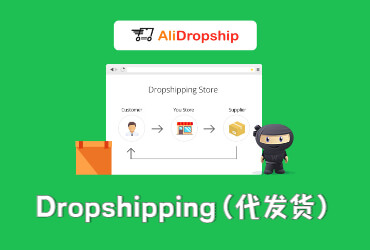前面分享了对新手友好的VPS管理软件Xshell,这里再介绍一下怎么通过Xshell 6来管理你的VPS。(提示:如果你使用的是Mac电脑,那么不需要安装Xshell,直接使用终端连接VPS服务器就可以了。)
1、运行Xshell
弹出窗口选择“新建”,“连接”选项卡里面填写对应内容就可以了,如下图:
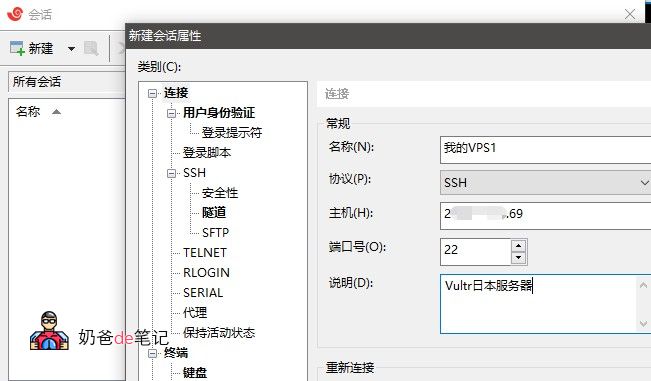
名称和说明可以自己随意填写,只需要确保协议选择的是SSH,主机填写的是服务器IP,端口是正确的SSH端口(默认端口是22)就行了。
2、切换到用户身份验证标签
默认的方法都是Password,通过账号密码的方式登录,这里只建议保存用户名,不要保存密码,当然,你对安全要求没那么高或者不在意,也可以把密码保存进去,这样就不用每次手动输入密码了。
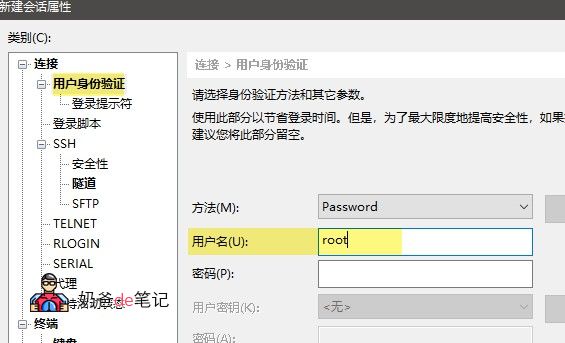
提示:如果你服务器系统选择的ubuntu(腾讯云),那么这里用户名需要写ubuntu,而不是默认的root
3、点击连接按钮。
第一次连接VPS会弹出SSH安全警告,未知主机密钥,点击“接受并保存”就可以了,如下图:
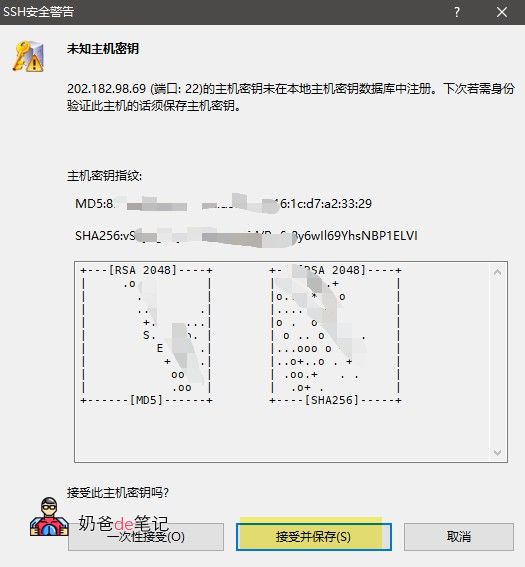
如果一直不出现这个提示,有两种情况:
- 你服务器ip填写错了;
- 你网站服务器被墙了,国内无法访问。
如果前面没有保存密码的话,会弹出密码界面,输入密码然后确认就行了。
正确连接上VPS后会出现下面这样的图。

现在你就已经连接到你VPS了,可以进行VPS的管理了,比如更新系统,安装软件,或者安装宝塔面板实现小白快速搭建网站。
下面是你可能会需要用到的Xshell文章: