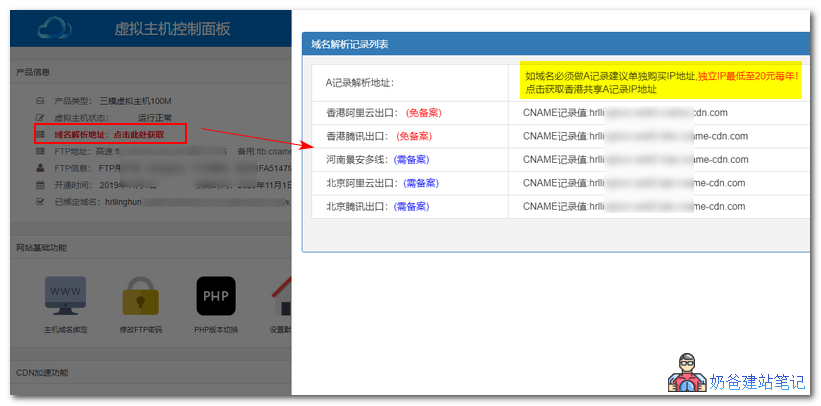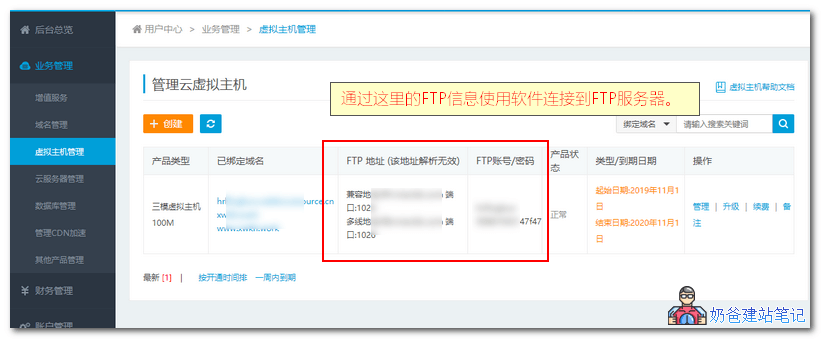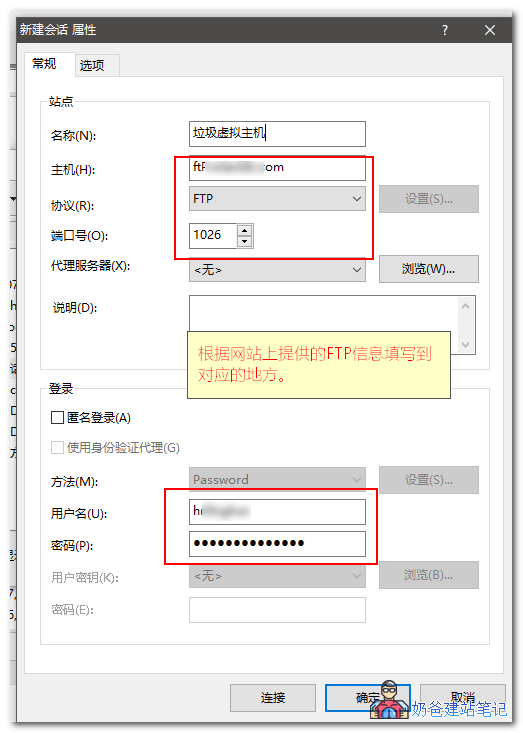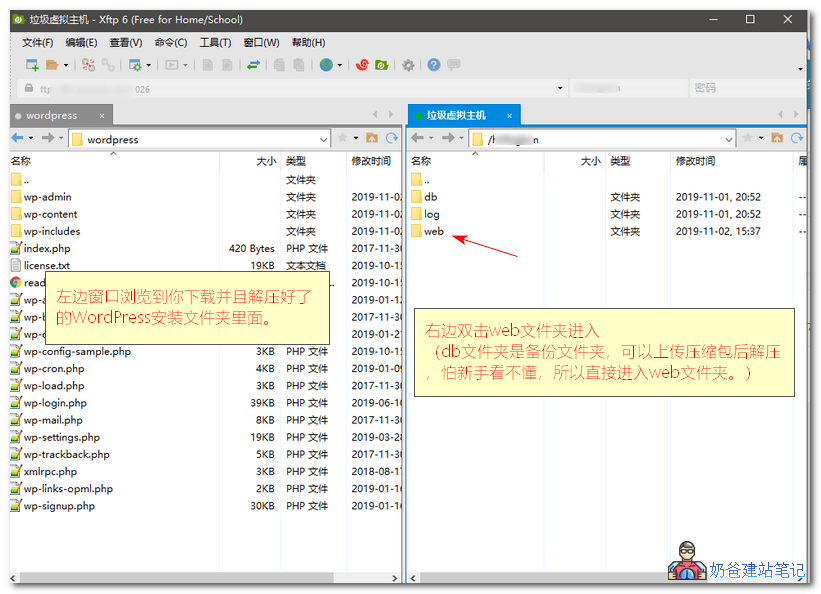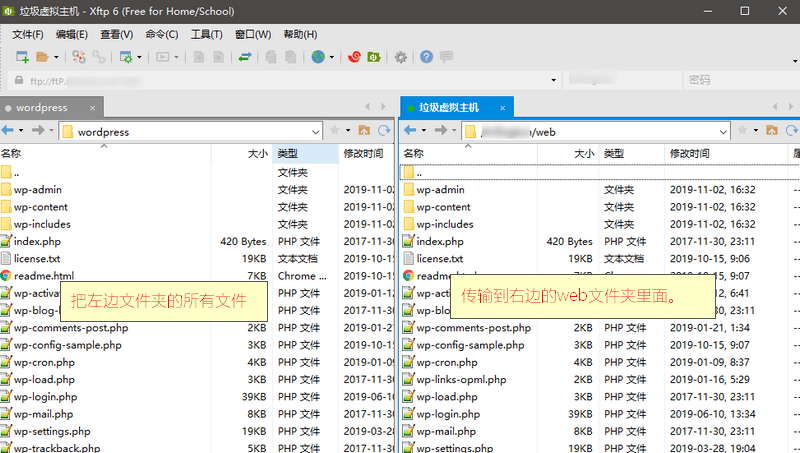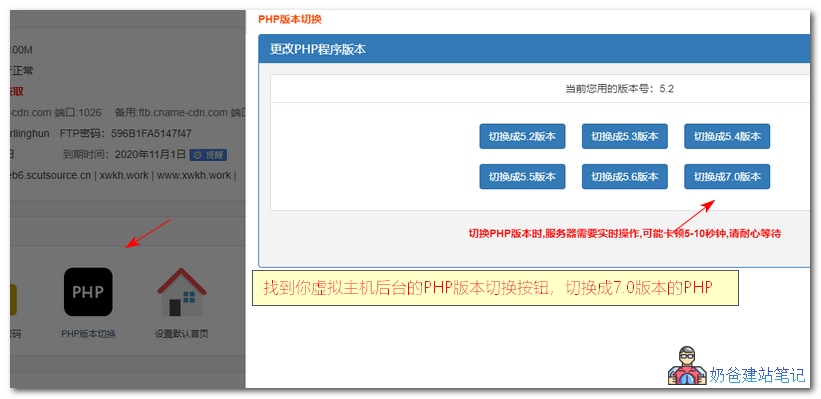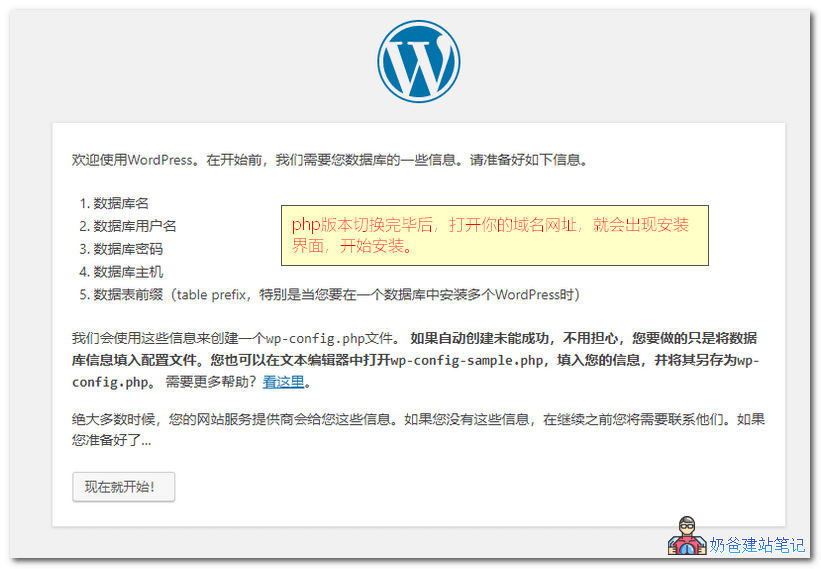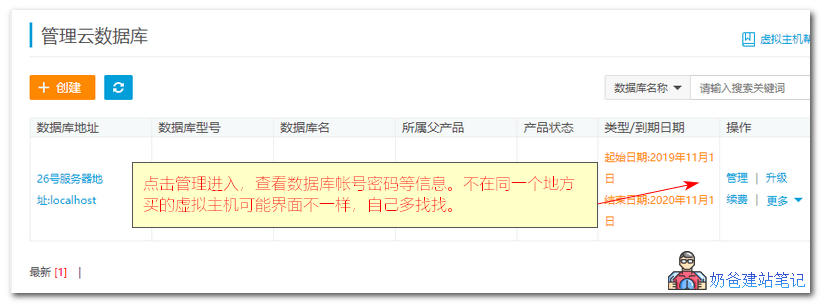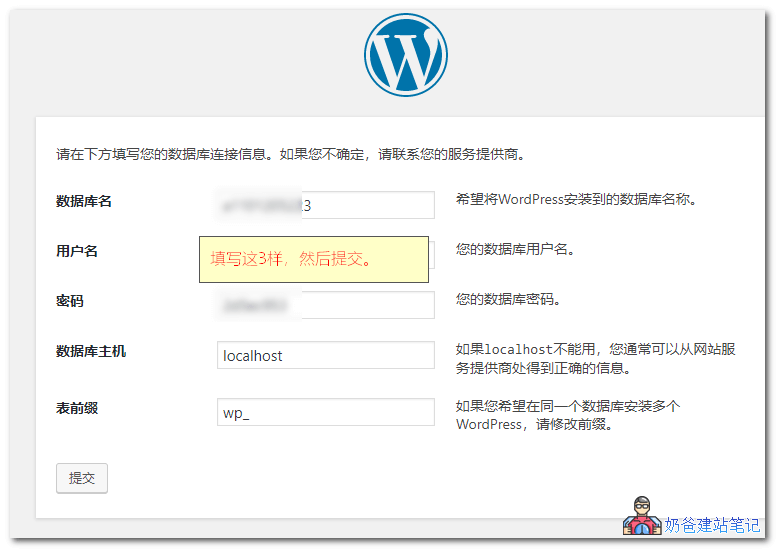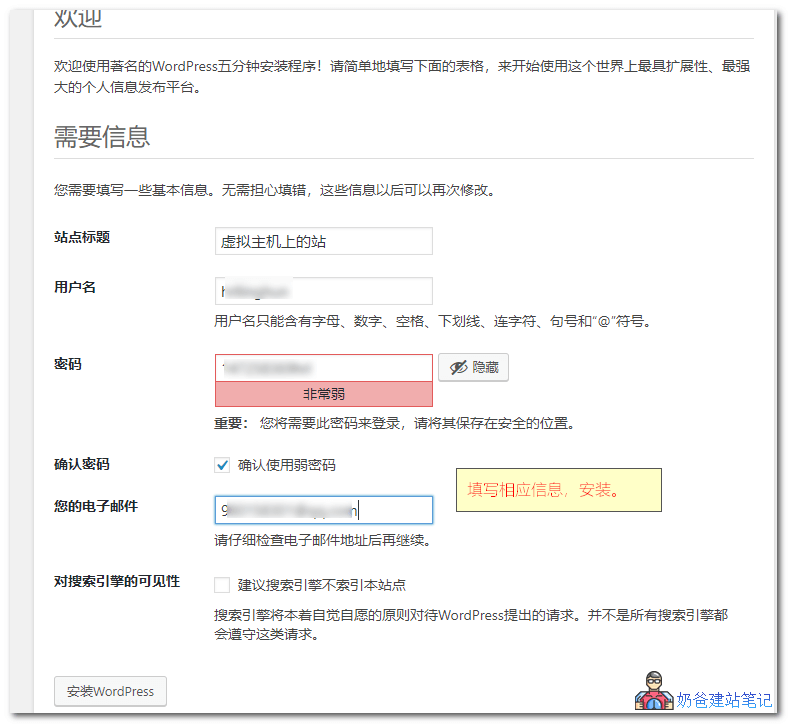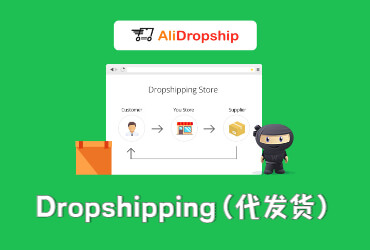在奶爸建站笔记的QQ群里面一位萌新妹子在淘宝买了一台28元一年的云虚拟主机,然后自己不会安装WordPress网站,所以奶爸就帮她安装了一次,顺便写了这篇使用淘宝购买的虚拟主机安装WordPress网站的教程。
虽然奶爸是很不建议使用虚拟主机建立网站的,尤其这种一年只要28元的虚拟主机,你敢相信它的稳定性?
不过既然都买了,废话不多说,开始本文的正式内容。
虚拟主机配置
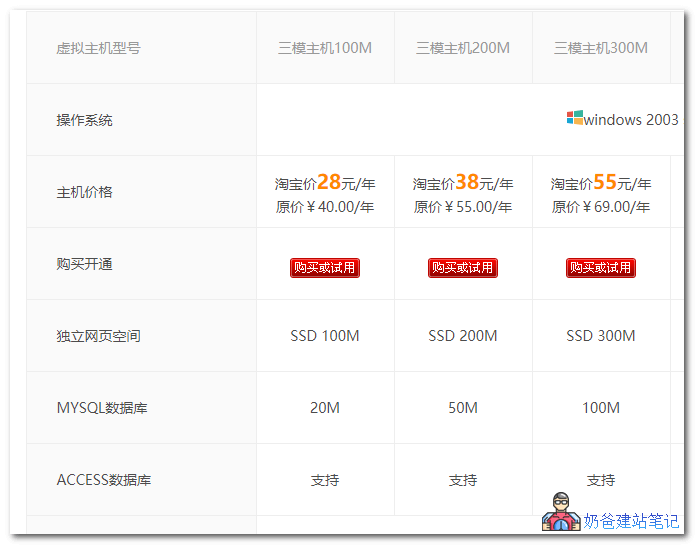 妹子购买的是三模主机100M款,可以看到淘宝价格28元/年。
妹子购买的是三模主机100M款,可以看到淘宝价格28元/年。
独立网页空间100M,数据库20M.其他的CPU、内存、网络这些都是共享的(就是这台服务器上所有网站一起用这些CPU、内存和网络)
100M网页空间是一个什么概念呢?就是安装完WordPress后就只剩下50M左右的空间了。
20M的数据库应该会坚持到你空间不够之后才会用完。
网站安装过程
1、解析域名到虚拟主机
登录到虚拟主机管理后台,点击域名解析地址,弹出来的窗口告诉奶爸,他们建议是添加CNAME记录,而不是使用A记录。同时如果想要独立的IP地址,可以单独购买,最低20元/年。
那么解析域名的方法就很简单了,直接去你注册域名的网站,点击域名解析,然后添加解析记录,选择CNAME,添加两条记录,一条是www的,一条是@的,记录值填写虚拟主机提供的CNAME记录值就可以了。
2、上传网站文件
从WordPress 5.2.4新版中文简体版本地下载好WP安装文件后解压缩。
打开XFTP6这款软件(没有的从这里下载)
然后查看空间商提供的FTP帐号信息,如下图:
在XFTP6上面点击新建按钮,填写上对应的信息,然后连接,如下图:
成功连接到FTP后出现下图这样的内容,左边是你本地电脑的文件夹,找到解压出来的WordPress文件夹。
右边是虚拟主机的文件夹,有3个,我们需要进入web文件夹里面。
把web文件夹里面自带的文件全部删除,然后把左边wordpress文件夹里面的所有内容都传输到虚拟主机里面(全选后右键选择传输)
3、安装wordpress网站
当文件全部传完了过后,用浏览器打开你的域名网址,就会出现安装界面。
这个虚拟主机默认的php版本比较低,需要先切换一下php版本。
进入虚拟主机管理后台,找到PHP版本切换,然后切换到PHP7.0,如下图:
版本切换完毕后,再次打开网站就可以看到安装界面。
在虚拟主机购买网站找到你的数据库,点击数据库管理按钮,进去查看你的数据库信息。
在安装界面填写上对应的数据库信息后提交。
如果中途出错就再来一次(没错,中途报错了一次,垃圾虚拟主机)
最后填写上你网站的标题和帐号等信息,安装wordpress就好了。
4、相关文章
网站安装完毕了新手可能还一脸懵逼不知道做些什么,可以参考一下下面这些文章。