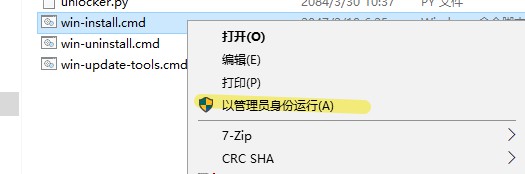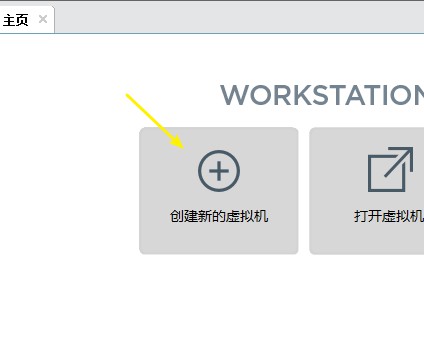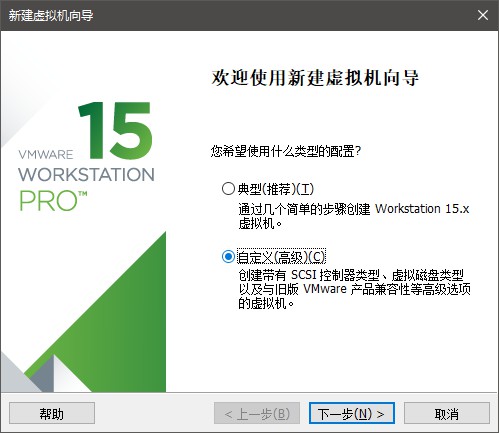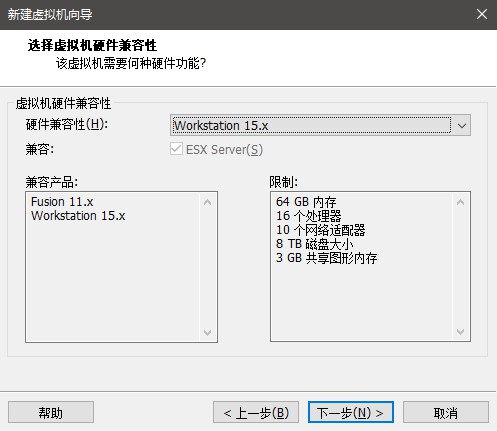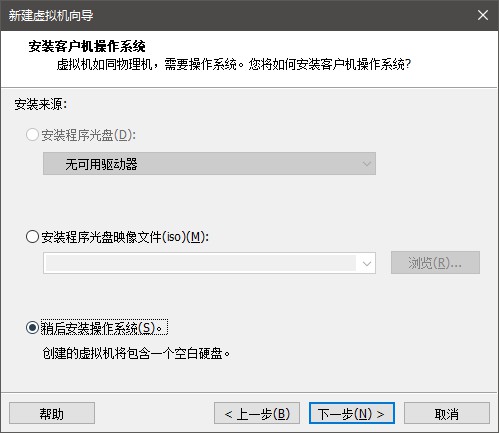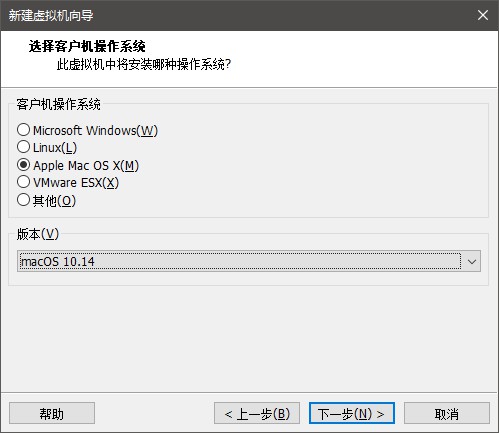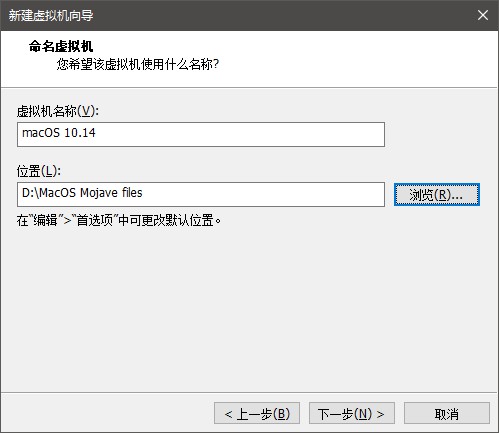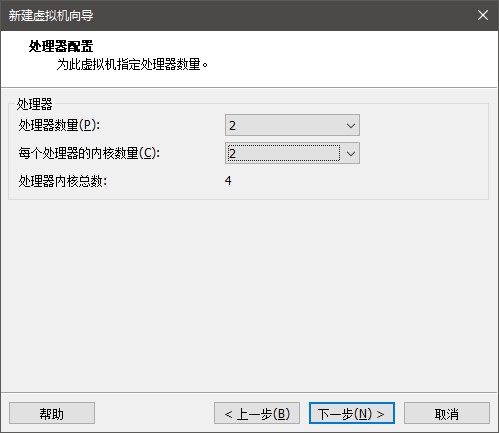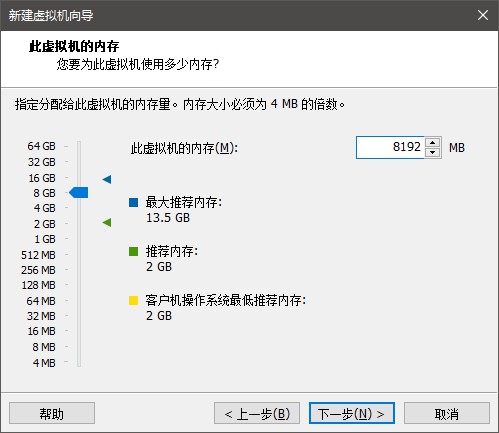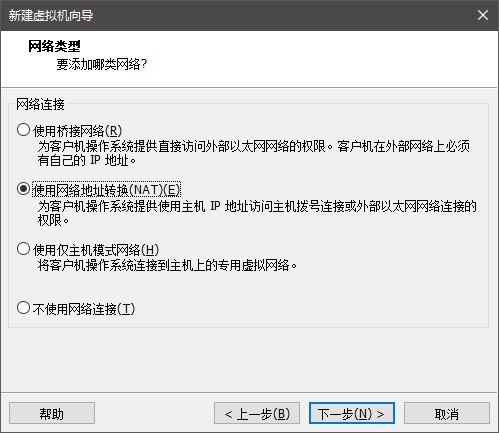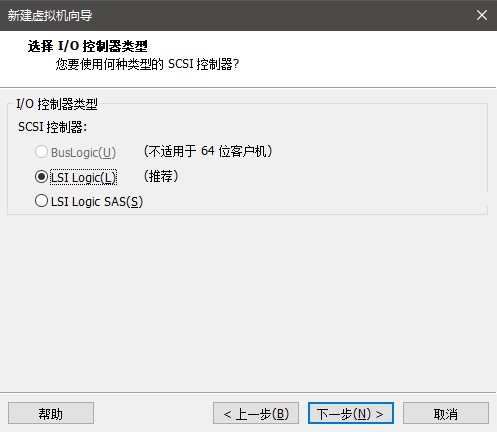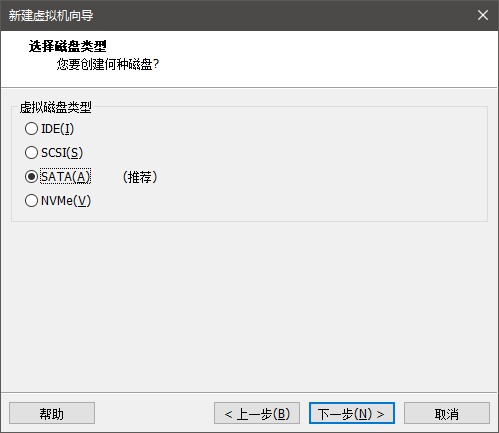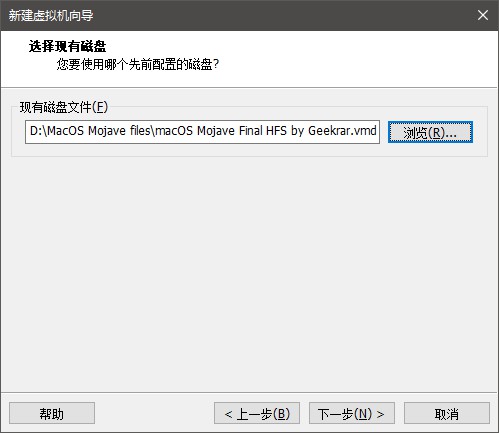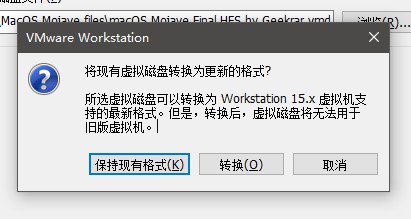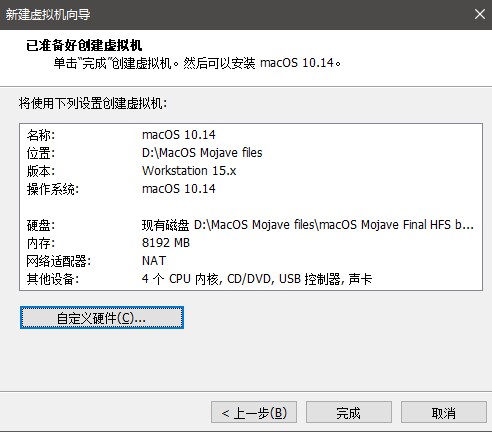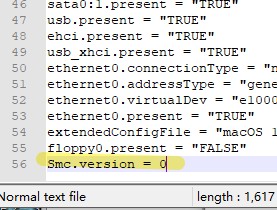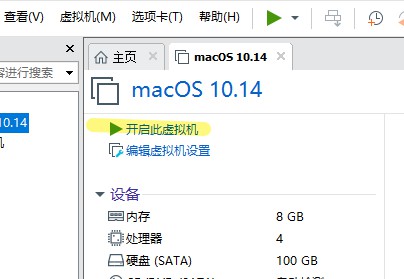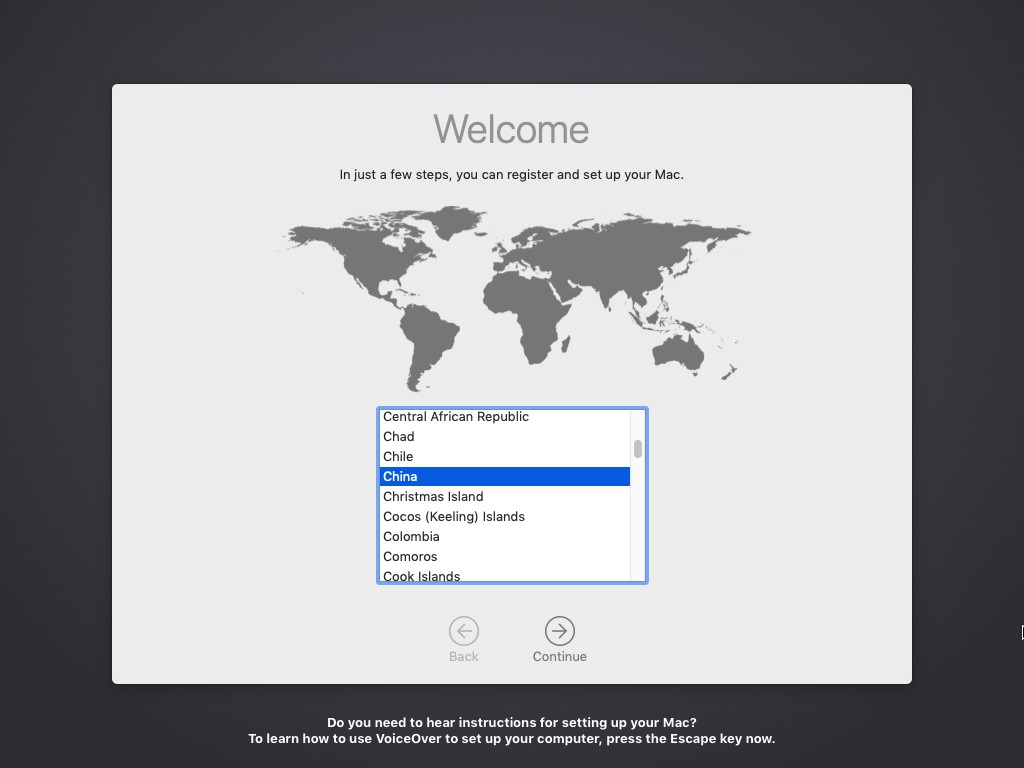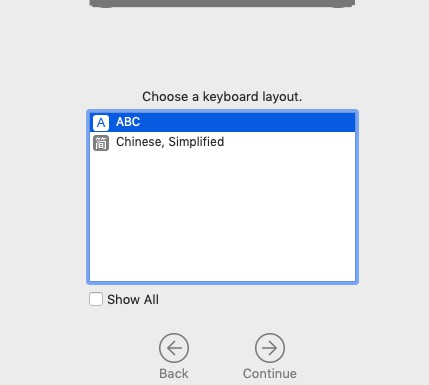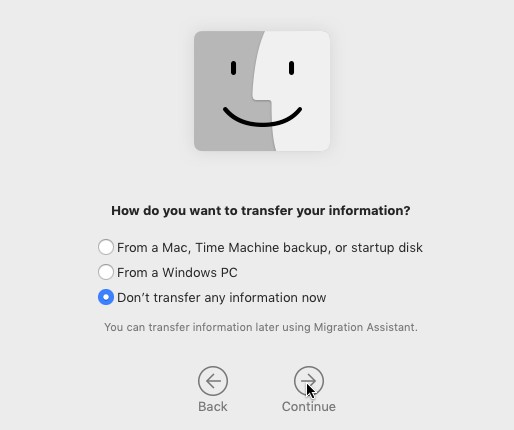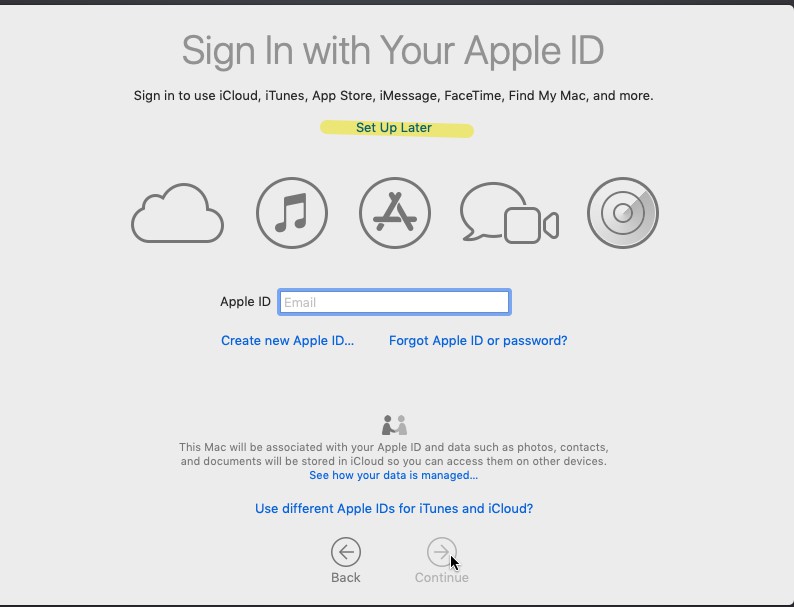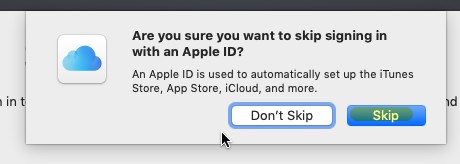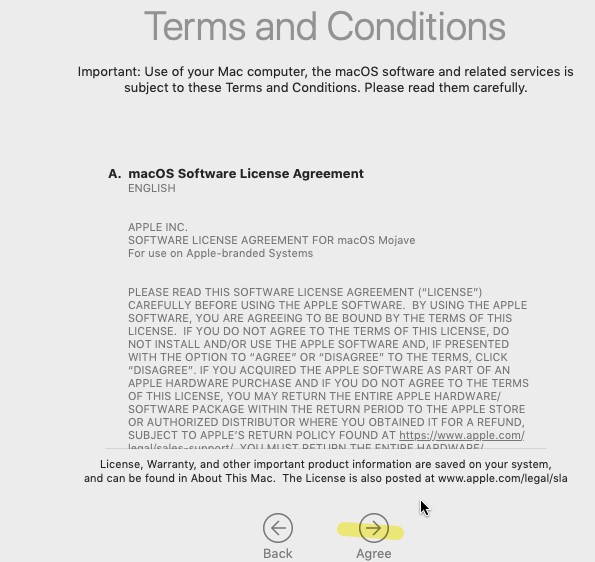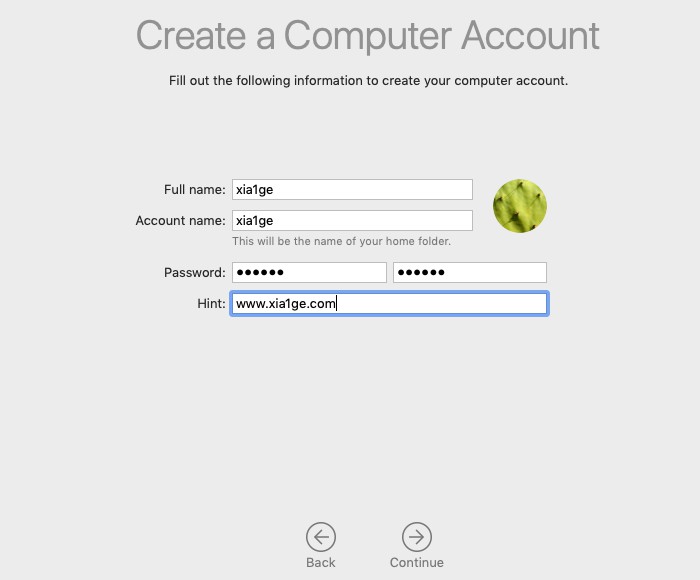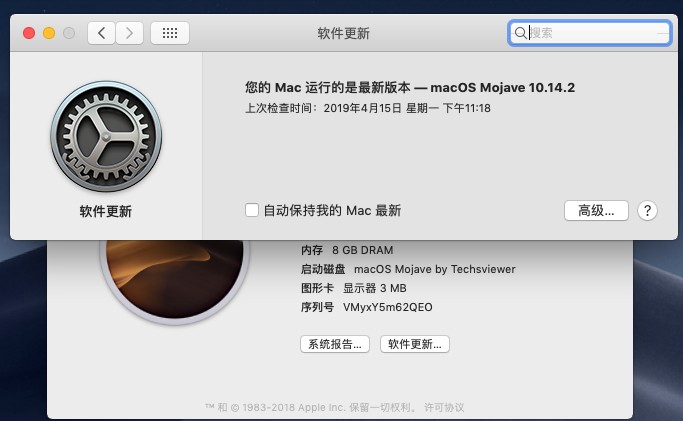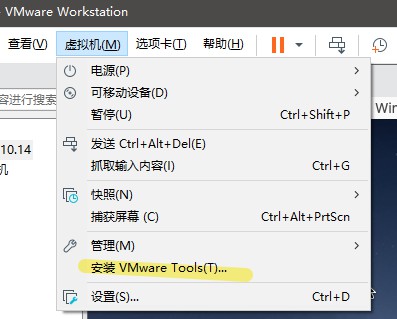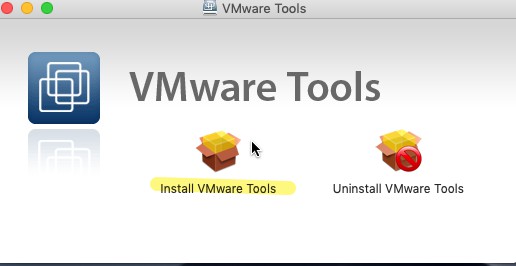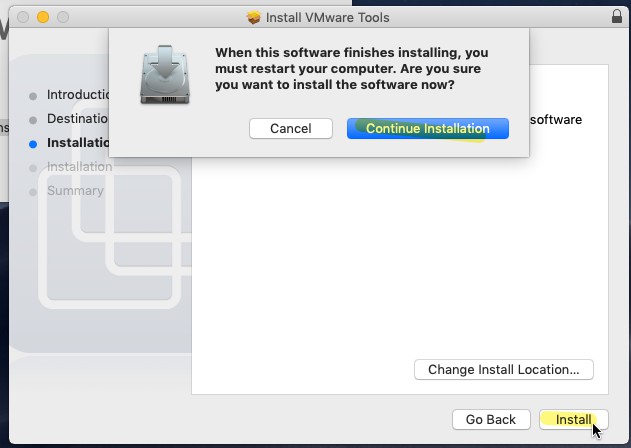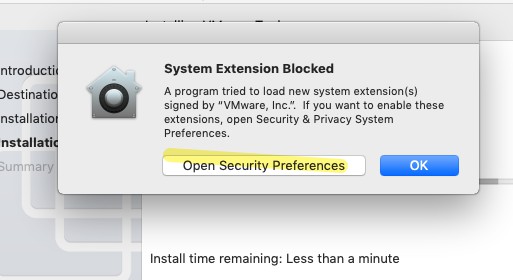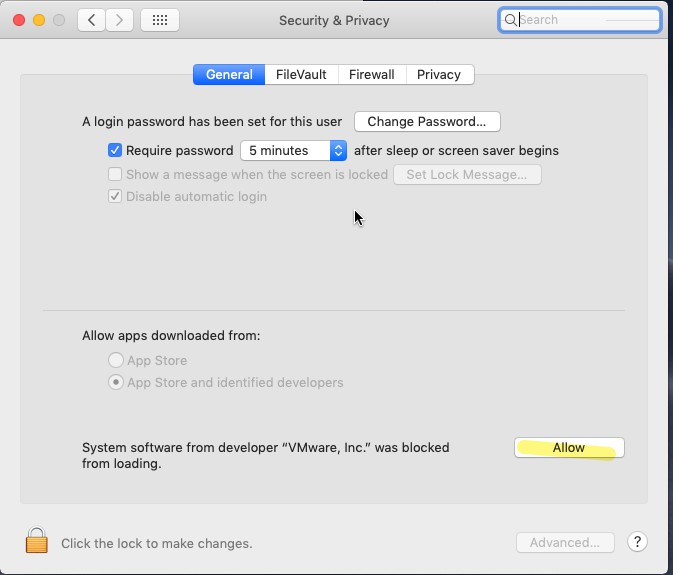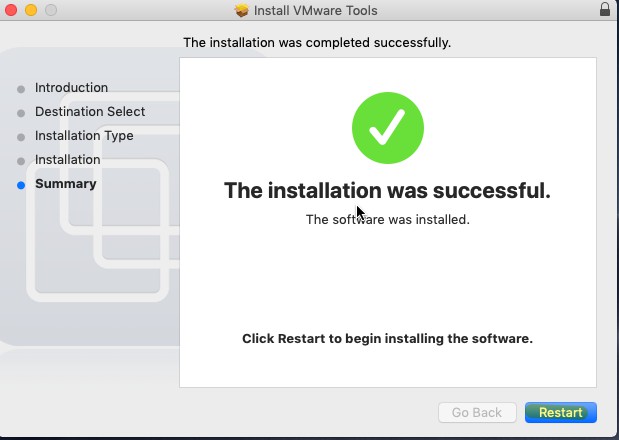本文主要记录一下我在VMware Workstation Pro虚拟机上面安装MacOS Mojave系统的步骤,也算是一个详细的图文教程。
安装前的准备
- VMware Workstation Pro 15.0.4 Pro 中文版
- VMware 解锁安装黑苹果补丁:Unlocker302
- macOS Mojav For VMware Workstation Pro虚拟机文件 百度网盘(提取码: gwy9)
VM 15激活码
ZC10K-8EF57-084QZ-VXYXE-ZF2XF
具体安装步骤
首先正常安装好VMware Workstation Pro虚拟机,把前面准备的第三步那个虚拟机文件解压到你电脑硬盘上,比如D盘。
然后把下载的Unlocker302解压,进入文件夹里面,以管理员身份运行win-install.cmd
根据你网速等因素,这个cmd会持续几分钟,等到完毕后再进行下一步。
上面的解锁补丁打完过后,打开VMware Workstation Pro虚拟机,然后创建新的虚拟机。
新建虚拟机向导,点击自定义。
硬件兼容性选新版的15.x
稍后安装操作系统
选择Apple Mac OS X,版本macOS 10.14
取个名字,位置选择前面你解压虚拟机文件的那个文件夹。
处理器最少2个2核,不然卡。
内存当然是多多益善。
网络默认NAT就可以。
控制器选择推荐的LSI Logic
磁盘同样选择推荐的SATA
磁盘文件选择前面解压出来的虚拟机文件里面那个macOS Mojave Final HFS by Geekrar.vmdk
因为下载的那个macOS Mojave Final HFS by Geekrar.vmdk是vm虚拟机14下面打包的,我们这里是15新版版,所以可以转换一下,不转换也没关系。
虚拟机就新建好了。
重要步骤,修改macOS 10.14.vmx文件
在你解压的虚拟机文件文件夹里面,找到macOS 10.14.vmx这个文件,右键选择用文本编辑器打开,然后在最后面插入下面代码并且保存。
Smc.version = 0
然后回到VMware Workstation Pro虚拟机界面,启动虚拟机。
下面就进入了MacOS的安装界面,没特别说明的地方,就直接点击Continue下一步即可。
地区选择China
直接下一步
选不需要Don’t
这里跳过(Set UP Later)就好了,你要自己登录Apple ID也可以。
Skip跳过。
Agree同意
设置用户名和密码
然后等啊等,一会儿就安装完毕了,进入桌面。
安装完毕后你需要做的一些事情
1、修改中文语言。
点击最下面齿轮图标进入系统设置,然后点击Language那个进去语言设置,点击+号,点中文,然后会让你重启,重启就好了。这里不截图了。
2、安装Vmware Tools
按CTRL +Alt释放虚拟机里面的鼠标,然后点击VMware Workstation菜单栏里面的虚拟机,安装WMware tools。
MacOS里面会弹出下面的界面,双击install那个
继续安装Continue installation
默认的MacOS安全限制了,所以需要进入Open Security Preferences去手动运行一下。
点击Allow允许。
安装完毕,重启restart。
3、修改分辨率
默认的安装好了只有1024×768的分辨率,并且不可调节。想要解决VMware虚拟机里面MacOS分辨率的问题,你需要在终端里面输入下面这段代码
sudo defaults write /Library/Preferences/com.apple.windowserver DisplayResolutionEnabled -bool NO
输入这段代码后回车,会让你输入密码,密码不会显示出来,直接输入完毕后回车,然后重启电脑。
如果重启后没有效果,重装一次VMware Tools,如果还没效果,你再联系我,我们互相讨论,因为我期间还做了些其他操作的,不确定是不是有关系。